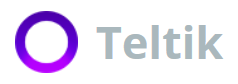How to Tether
What is tethering? Tethering devices offer handy access to the internet in a pinch, but how do you do it? When you tether, you use your phone or data-driven device as a router with other devices that can’t connect to the internet at the moment, such as your laptop or tablet.
What does tethering mean? Depending on the equipment you have, there are many ways to tether, such as via USB or Bluetooth. You may also need a tethering plan from your carrier since non-allowed tethering can violate the terms and conditions of your existing contract. From tethering an iPhone to USB tethering, here’s your ultimate guide to getting connected.
How to Tether an iPhone
How do you tether with an iPhone? Only iPhone 3 and beyond supports tethering. Here’s how to tether an iPhone to an iPhone via personal hotspot:
- Tap the “Settings” app on your iPhone.
- Select “Personal Hotspot,” or you will see “Set Up a Personal Hotspot,” urging you to contact your carrier.
- Toggle the switch from “Off” to turn the hotspot “On.” Create a network name and choose your password.
- On the second iPhone, select “Settings.”
- Choose “Wi-Fi.”
- Once inside the “Choose a Network” tab locate your personal hotspot.
- Enter the password to “Join.”
What happens if you don’t see the network on the second iPhone? Toggle the switch for the hotspot off and on for the first phone. Place the second phone near the first one and try to connect again.
How to Tether an iPhone to a PC
How do you tether your iPhone to a computer? Here are the guidelines to get you set up:
- Within your system menu, click the wireless network and bring up the available networks for your area.
- Choose the network that has the same name as your iPhone.
- Connect and enter the password to join.
How to Tether an iPhone to Mac OS X
How do you tether your computer to an iPhone? Ready to tether your Mac to an iPhone or tether an iPad to an iPhone? Here are a few guidelines to get you connected:
- Select the wireless icon from the menu at the top of the screen. The available wireless networks in your area will appear.
- Choose the network that has the same name as your iPhone.
- Choose this network and enter the password to join.
How to Tether an Android
How do you go about cell phone tethering with your Android?
- Go to “Settings” and select “Network and Internet.” You may see another variation under the terms “Tethering and Portable Hotspot,” “Mobile Hotspot” or “Tethering.”
- Tap “Hotspot and Tethering.”
- Then, tap “Wi-Fi Hotspot.” Enter a name for the hotspot.
- Once you tap “Security,” select “WPA2 PSK.” Tap to update the password.
- Connect to the hotspot like a regular Wi-Fi network.
How to Use Bluetooth Tethering
Alternatively, use your cell phone for Bluetooth tethering with your computer. Keep in mind that Bluetooth means a slower connection, but it’s the next best thing to a hotspot. You also conserve battery power.
Have you tried to connect before and find Bluetooth tethering not available? To proceed, your computer and phone both need to have Bluetooth capability. Follow these steps to connect your phone’s internet to your PC via Bluetooth and turn on Bluetooth tethering:
- Make sure your phone is connected to the internet, and then turn on Bluetooth on your phone.
- Is your phone discoverable with Bluetooth? Tap on “Settings,” then “More Networks,” and select “Tethering and Portable Hotspot.” You may also see tethering options by the name of “Personal Hotspot” or “Mobile Data.”
- Enable Bluetooth tethering.
- On the PC, turn on your Bluetooth. Under “Settings,” select your phone and then pair the devices.
How to Use USB Tethering
Tired of searching “USB tethering Android” and “USB tethering iPhone?” Unlike hotspot and Bluetooth options, USB tethering requires a cable connection. Once you locate a USB cable, you are ready to tether. Follow these steps:
- Use the USB cable to connect your phone to your PC. Do not enable File Transfer; if the notification appears, cancel it.
- Under “Settings” on your phone, select “Wi-Fi” or “Network Settings” on PC. On Mac, you can directly select “Personal Hotspot.” Activate your personal hotspot. For Android, you will see “More Networks” and then “Tethering” underneath Settings. Toggle the “USB Tethering” button to on.
- Visit the “Network Settings” area of your computer system to check that your devices are enabled.
The perks of having a free hotspot plan mean that you can get what you need done anywhere at any time, especially if you run a business on the go. You can tether any Wi-Fi device.
Teltik offers business cell phone plans with unrestricted tethering for affordable prices, so you can do what you need to do. Propel your business and worry less about connectivity issues.