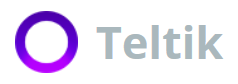The coronavirus pandemic has brought the world to its knees. Many countries are in a complete shutdown, which means everyone except for essential service providers must be working from home. In order to facilitate communication at work and maintain contact with family and friends, most people have turned to video conferencing and video chat apps like Zoom conferencing.
If you don’t have a webcam on your laptop or PC, or you want better picture quality than what you currently have, we have good news. You don’t need to buy a separate webcam (and in some places, you can’t anyway); you can use your phone as a webcam.
Provided you have a newish smartphone (no more than a few years old) your phone camera is decent enough to give you the picture quality you need. And yes, it doesn’t matter whether it is an Apple or Android phone. The image quality will certainly be better than your default laptop webcam unless your laptop is new. As an added advantage, it’s easier to position your phone to get the right angle of your face.
Learn how to turn your phone into a webcam in the article below.
Must I Get a Webcam App?
You don’t really need a specialized webcam app, although they come with a host of features to make the experience better. If you’re not making a high stakes call, you may simply be comfortable launching an app of your choice – Zoom, FaceTime or Skype – and chatting right from your phone. There are steps to take to make the video quality better, even when chatting directly on the phone. Keep reading for more details.
Connecting Using an Android Smartphone
First, you need to download an app that lets you use your Android phone as a substitute webcam for your PC or laptop. There are dozens of apps you can use for this, but most experts recommend using DroidCam Wireless Webcam. DroidCam creates a connection between your phone and Windows computer, either through a USB cable or on Wi-Fi or other wireless networks.
DroidCam includes free and paid versions, and you can still use the free version if you don’t mind having ads displayed on your phone. The premium version comes with a few extras, both for the phone and for customization of your Windows client. Some include:
- Changing image contrast and sharpness
- Mirroring your video
- Rotating video
- Supporting high-res video (720p), and,
- Getting double the frame rate through the FPS Boost setting
However, if you’re just looking for the basic setting that turns your phone into a webcam, such as to facilitate web meetings or remote schooling, the free version works just fine. Before proceeding, ensure that your phone and computer are connected to the same wireless network.
Step 1: Download the App
Search for DroidCam Wireless Webcam on Google Play Store and select it. Follow the prompts to install it and wait for it to download and install. Once installed, you can move to configure your Windows PC or laptop.
Step 2: Download DroidCam Client App for PC
Open your default browser and search it, or go directly to DroidCam Windows Client. Tap the large button written DroidCam Client vX.X.X Download to download and install it. This will download a zip file, DroidCam.Client.6.0.
Extract the contents of the zip file and look for the executable file DroidCam.Client.6.0.exe, whose size is just under 1MB. Double-click the executable file and follow the wizard to install the DroidCam client on your PC.
The only thing to note is that you’ll be prompted to install driver software from DEV47 APPS, which you MUST accept, or you won’t be able to connect the client to the phone. Open the Windows Client when the installation is complete.
Step 3: Connect the App on Your Phone to the Windows Client App
Open the DroidCam Wireless Webcam from your Apps list. You’ll get a start guide to show you how to use the app. Read and click on Next, then Got It at the bottom. You’ll be prompted to give permission to use the phone microphone and camera, which you must accept for the app to operate properly.
The next screen will show you the Wi-Fi network connected to your phone, the smartphone IP address and the port which the app uses. You’ll need those details shortly.
From your Windows PC, open DroidCam Client and look for Connect over Wi-Fi (LAN). Here, enter the IP address and port details, then select Video and Audio checkboxes. If you don’t check Audio, you’ll use your PC microphone, instead of your phone’s.
Step 4: Start Video Feed
Now you’re ready for your web conference or remote learning session. Clicking Start will begin video data transmission. If everything is working properly, you’ll see a preview of this video on your PC DroidCam Client.
Step 5: Connect to Other Apps
To actually set up an online video conference, you’ll need to configure the app you use to see your smartphone as the webcam to be used. For example, if using Skype, go to the three dots, then select Settings>>Audio & Video. At the top, you’ll see Camera and an option to set the webcam to be used. Choose the DroidCam Source X, where X is a number, e.g. DroidCam Source 1.
You’ll do the same thing for Zoom web conferencing, Facebook, FaceTime, and other video chatting apps. The steps may be slightly different depending on the app. If you don’t know how to set up your specific app to receive webcam feeds from your phone, simply Google how to do it.
Connecting Your Smartphone via USB
You can connect to your smartphone by using a USB or making a direct connection on wireless networks. The advantage of USB connections is that you can use the phone as a webcam without connecting to the internet. You’ll still need the internet to communicate with someone else, however.
The USB method is used by advanced users since you’ll be tinkering with the USB Debugging setting in the Developer Options. If you want to set it up, follow these instructions to set up a USB connection.
Set up your phone to Debugging mode by going to Settings>>Applications>>Develo
On the DroidCam Client app on your PC, choose the USB option, and you should be able to see your feed.
Bonus Tips for Online Web Conferencing
If you have a little money to spare, or you’ll be having multiple web conferences, you might want to invest in a mini tripod and tripod mount (both of these cost less than $25 online) to help set up your phone at the proper angle. But even without the tripod and mount, you can improvise with things you already have in the house to set up the best camera angle.
Note that running the app will drain your phone battery, so you should hook it to a charging outlet or external power back. Use the phone’s main camera (the back camera), which has better picture quality and more options for zooming and focusing. Some phones have better selfie cameras though, so you should decide what works for you.
Choose a spot with adequate lighting, or put a lamp next to you to make your face look brighter and eliminate shadows that interfere with picture quality.
Conclusion
As you can see, setting up your Android phone to use as a webcam isn’t very difficult – anyone can do it. Today’s phones have very advanced cameras, and you’ll get excellent picture quality with the added advantage of being able to set up the camera angle to be more comfortable for you.